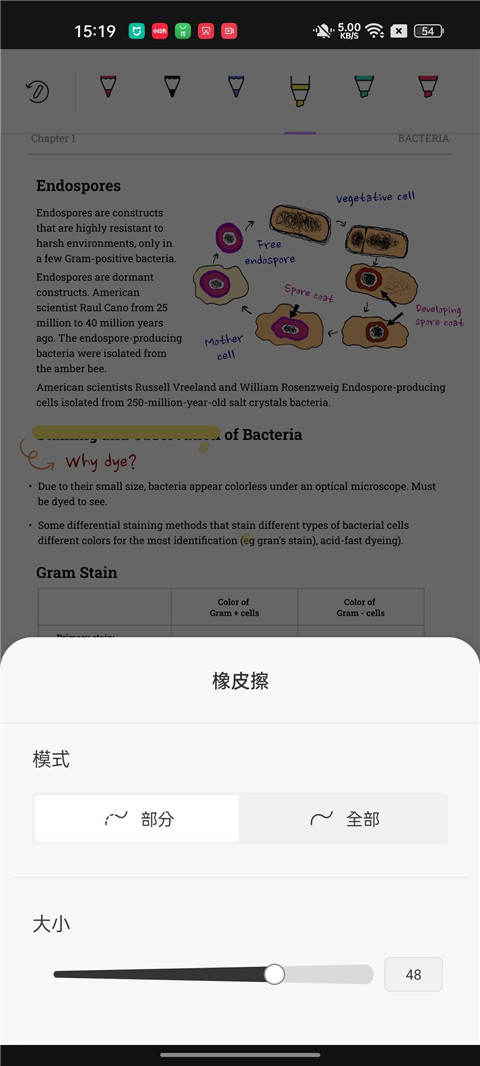updf编辑器免费版是一款非常易于使用的办公文档软件,用户可以随时在上面打开pdf文档,轻松高效地阅读,在上面添加注释,使用起来非常方便,需要的用户可以快速下载和使用。
updf介绍
Updf是实用的pdf阅读软件,打开pdf文档时,默认情况下会进入阅读器模式。分别拖动制表符页面,向左、右、左、左、左、右、右、左、左、右、左、右、左、左、右、右、右、左、
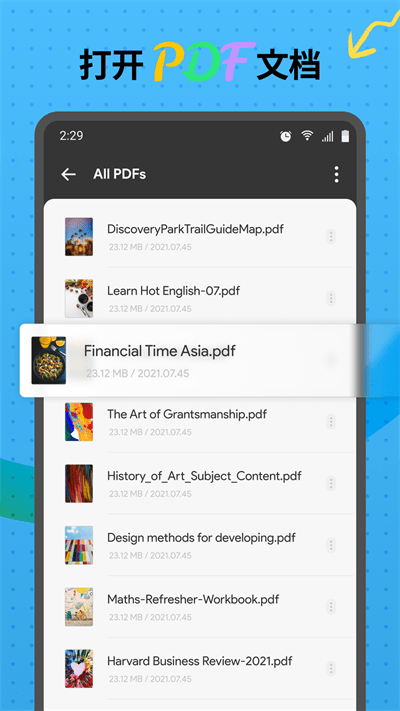
updf客户端功能
阅读 PDF文档
支持选择要复制的PDF文档文本、共享、翻译、搜索等功能
文档管理
支持创建文件夹和子文件夹以及管理PDF文档(包括复制、删除、集合、移动、包含副本)
打开PDF文档:
打开PDF文档,包括打开加密的PDF文档
注释 PDF 文档
可以添加突出显示、下划线、波浪线、删除线标记文档内容
软件特点
您可以在单页或双页视图中预览PDF文档
支持使用第三方app分页打开的文档
支持最近打开的文档列表管理
软件亮点
开启分割画面支援文件
使用铅笔工具在PDF文档中手绘涂鸦
可以缩放文档页面:滚动、页、和页面跳转
UPDF怎么创建文件夹
下载并打开1、安装软件后,您将看到所有pdf、收藏夹、未分类和回收站等一系列文件夹。
此时可以选择“”。
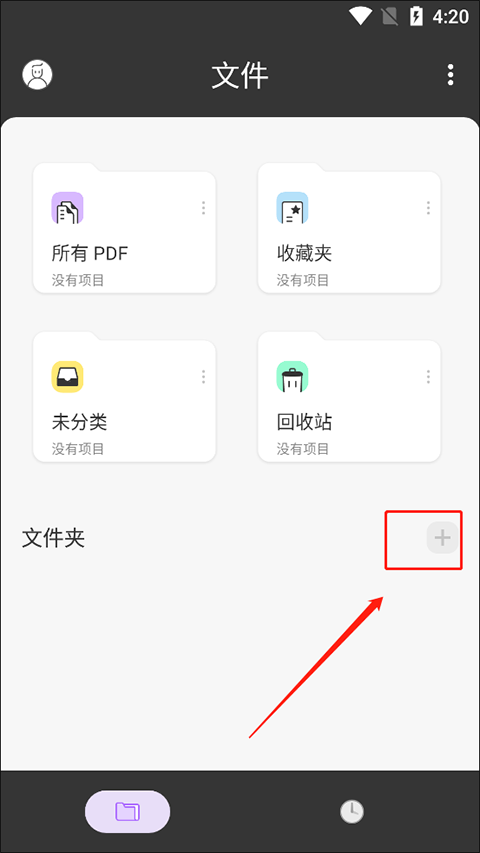
2、在这边的应用程序目录中创建文件夹,或者批准外部存储目录,则单击“创建”即可。
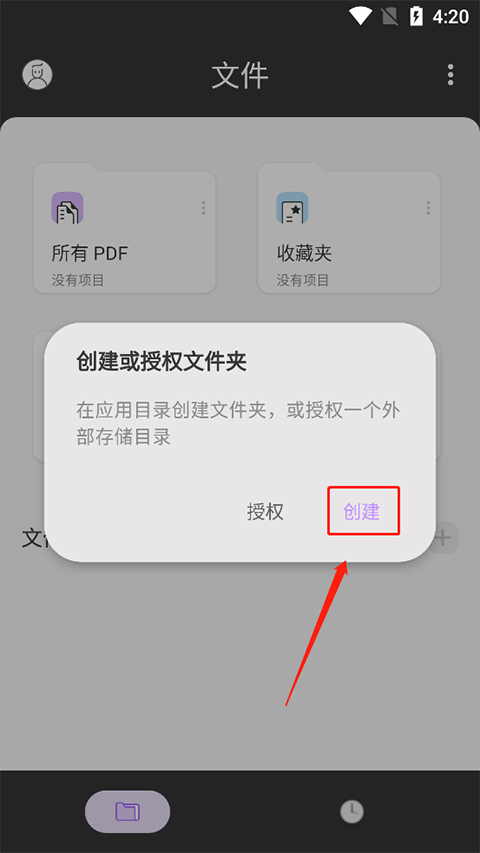
3、要创建新文件夹,必须输入名称(例如“”)。
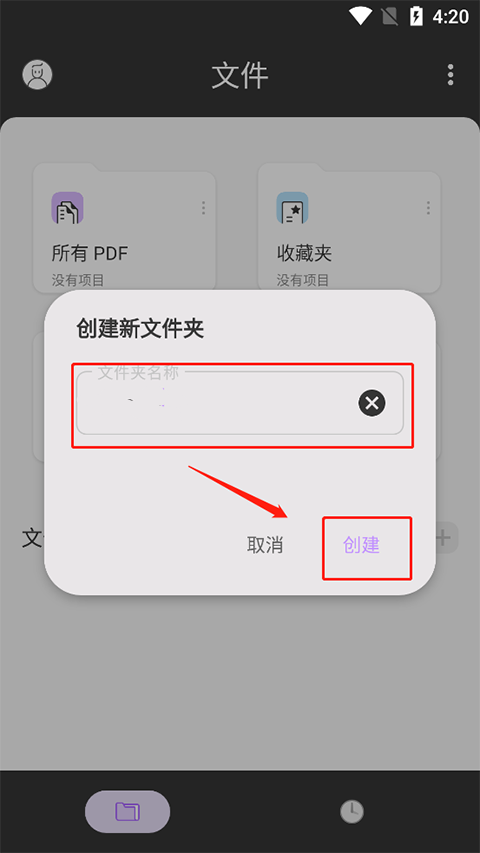
updf怎么编辑文本
您可以在软件中以多种方式编辑PDF。例如,可以编辑以下波浪线和铅笔:高亮、删除线、下划线、。您可以利用以下编辑功能:
一、高亮文本
在1、手机上打开UPDF应用程序。
2、现在打开要添加注释的PDF。单击界面顶部的“文本标记”图标。
3、单击“突出显示”选项,用于选择和选择要突出显示的文本。也可以按选项选择画笔颜色。
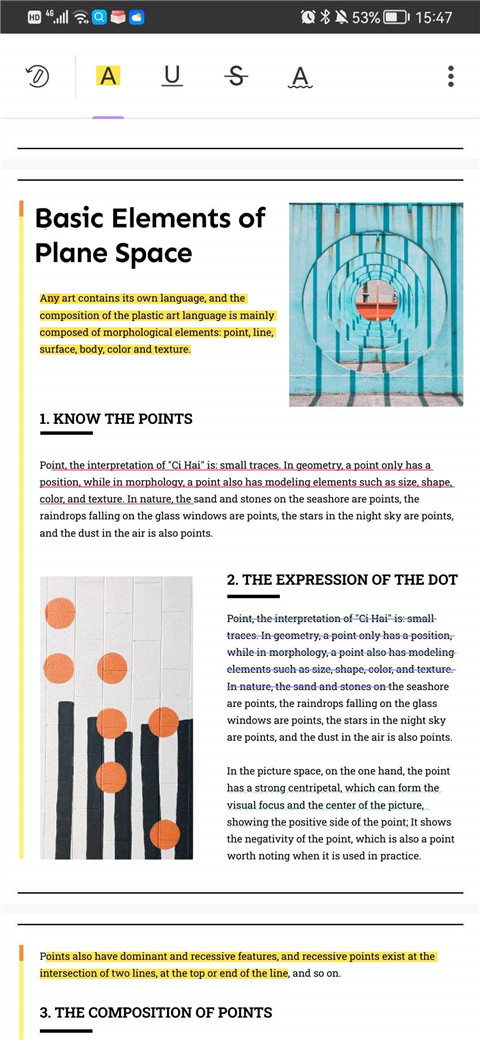
二、删除线文本
要为1、文本添加删除线,请单击“文本标记”按钮。
选择符号2、现在“删除线”。您也可以按选项长按,选择删除线颜色。
3、选择要删除的文本即可。
三、使用铅笔
要在1、 PDF文档中使用铅笔,请单击UPDF顶栏中的铅笔图标。
2、从可用选项范围中选择铅笔类型,长按选定的铅笔选项,您可以选择铅笔的颜色、厚度和透明度。
使用3、铅笔在PDF中简单绘制。
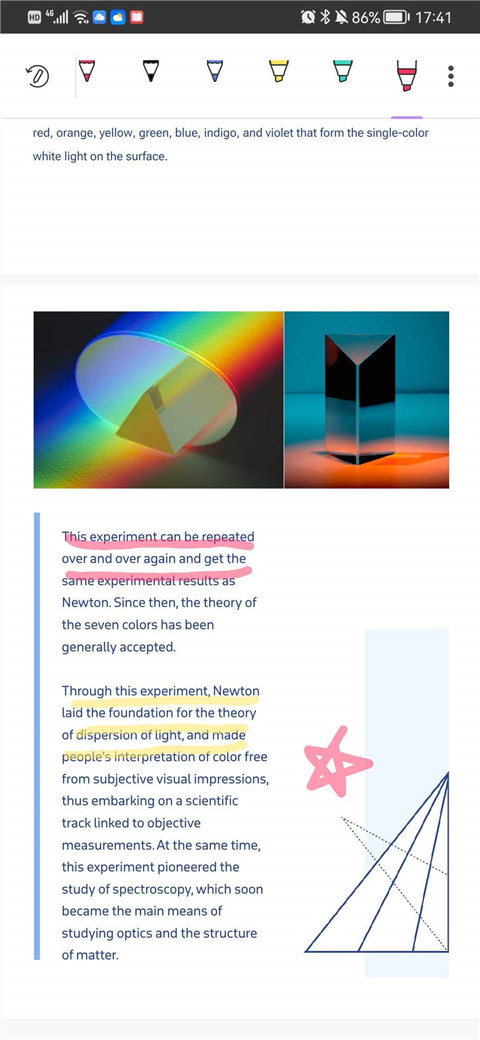
四、波浪线
要在1、文本中使用波浪线,请单击“显示“文本””按钮。
2、现在选择符号“波浪线”。也可以通过长按选项来选择波浪线颜色。
选择要添加3、波浪线的文本即可。
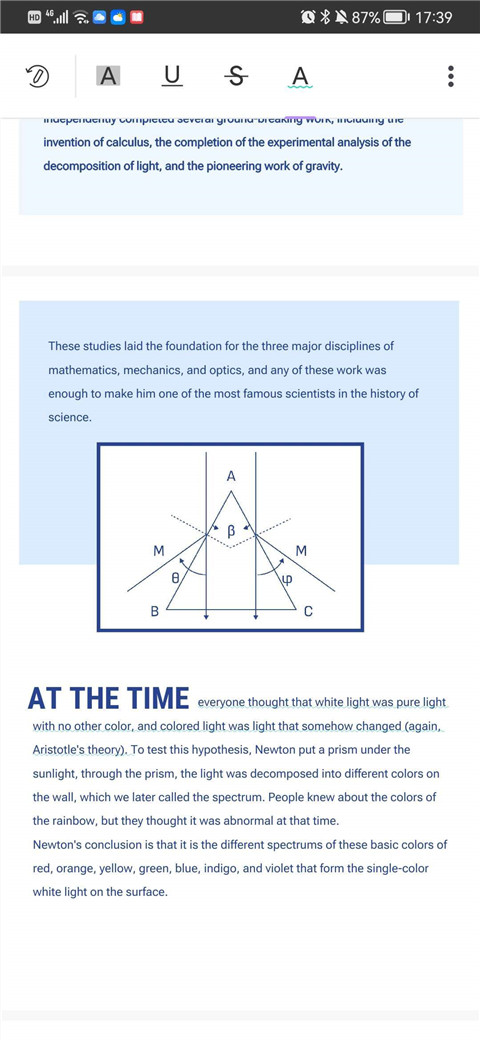
五、下划线文本
要为1、文本加下划线,请单击“文本标记”按钮。
选择符号2、现在“下划线”。也可以根据选项选择长下划线颜色。
选择要添加3、下划线的文本即可。
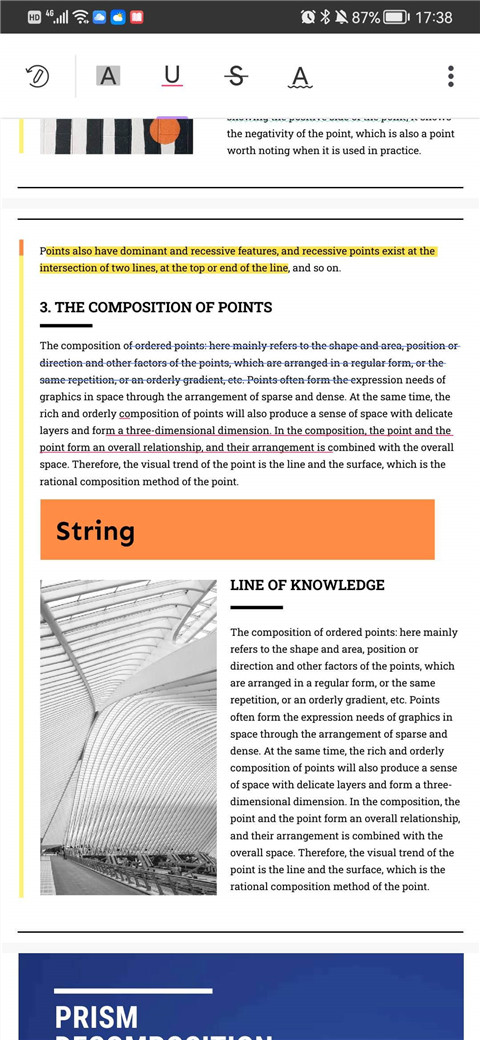
六、添加便签
要为1、 PDF文档添加书签,请单击UPDF顶栏中的“书签”图标。
2、您可以从可用选项范围中选择附注类型,并根据选定的附注选项选择附注的颜色和样式。
3、单击要添加的区域以添加注释。
七、添加形状
要在1、 PDF文档中添加外观,请单击UPDF顶栏中的“外观”图标。
2、从可用选项范围中选择形状类型,并根据选定的形状选项选择形状轮廓的颜色、形状的背景颜色、形状线条的厚度和形状的透明度。
3、选择要添加的区域,向该区域添加形状。
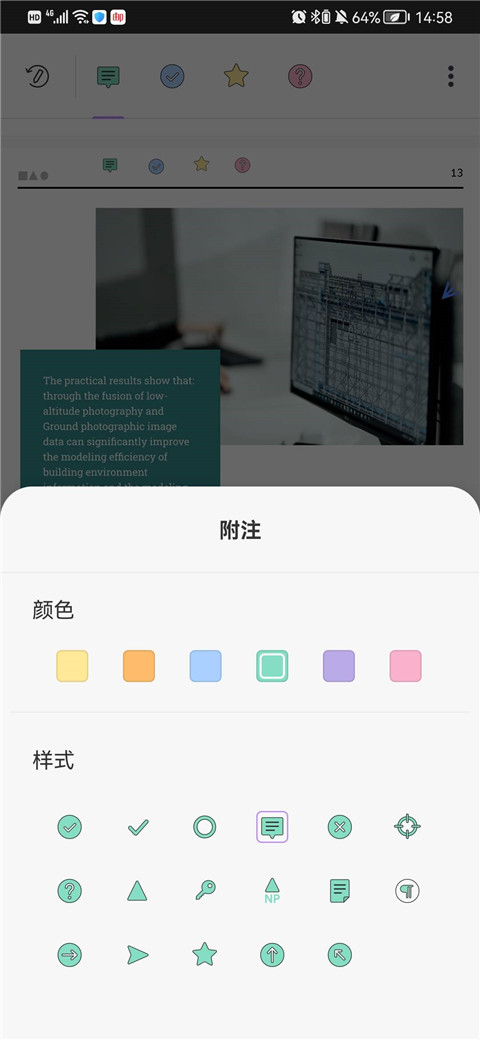
八、添加图章
要向1、 PDF文档添加图章,请单击UPDF顶栏中的“图章”图标。
从2、可用选项的范围中选择戳记类型。可以从以下三种类型中进行选择“审阅”、“注释”和标记。
3、选择要添加的区域后,将添加戳记。
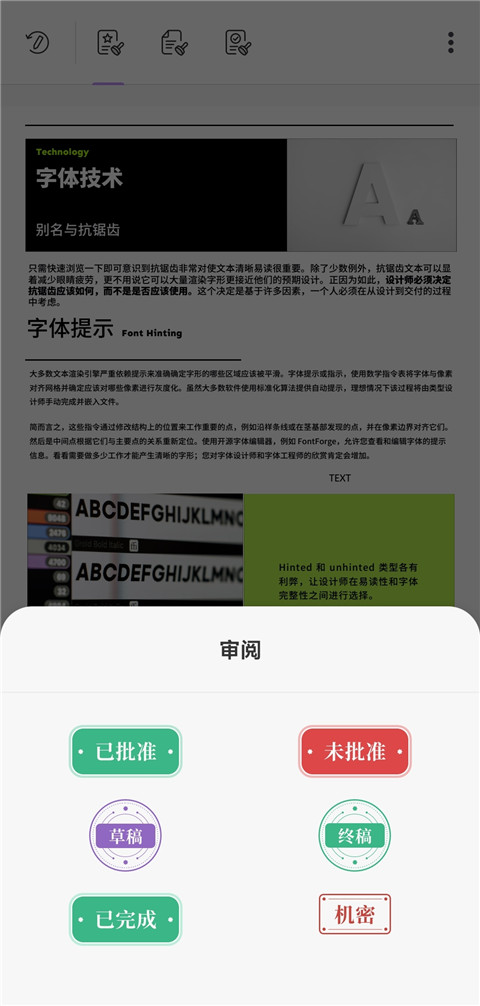
九、添加贴纸
要在1、 PDF文档中添加贴纸,请单击UPDF顶栏中的“贴纸”图标。
2、从可用选项的范围中选择贴纸类型。
3、选择要添加的区域以添加贴纸。
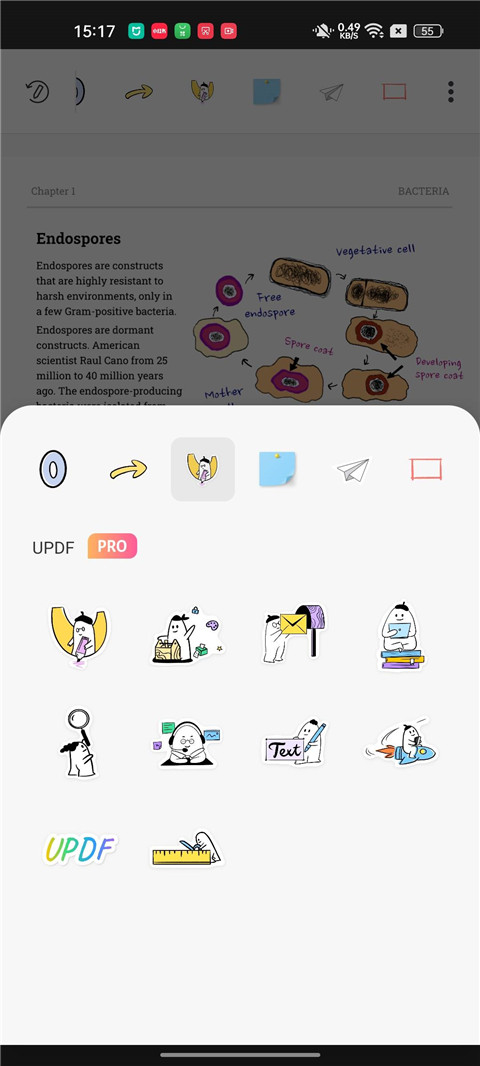
十、使用橡皮擦
1、要使用橡皮擦擦除铅笔注释,请先点击任意铅笔注释,点击左下角出现的“橡皮擦”图标。
2、长按“橡皮擦”图标,可以对橡皮擦的模式和大小进行调整。
3、选择您想要擦除的铅笔注释上进行操作即可。